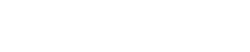Each marker represents a location featured in the book, article or blog.
The ‘slide-out’ information panel
Clicking on a marker will cause a ‘slide-out’ panel to appear with a description of that location and the relevant text from the piece.
Clicking on the icon in the top left corner displays a ‘slide-out’ panel listing all the locations. Clicking on an entry in the list will show the description of that entry, the relevant text from the article and will highlight the marker on the map itself. Where there are too many entries in the list, clicking on ‘… see more’ will expand the scrollable list.
To hide the slide-out legend, click again on the icon in the top left corner of the map.
Switching between map and satellite views
When the slide-out panel is visible, at the bottom left of the panel, which you may need to scroll down to, the small square icon may be clicked to flip between the two views.
Zooming in and out (expanding and shrinking)
Zooming in and out can be achieved by any of the following:-
- clicking the ‘+’ and ‘-‘ icons
- the ‘pinch’ gesture using 2 fingers on tablets
- the mouse wheel on computers.
Moving the map
Moving the ‘window’ of the map is acheived by dragging the mouse while the left button is pressed, or by dragging with 2 fingers on a tablet computer.
Displaying the map full-screen
You can make the map display full-screen by clicking on the small square box in the top right corner of the map.